
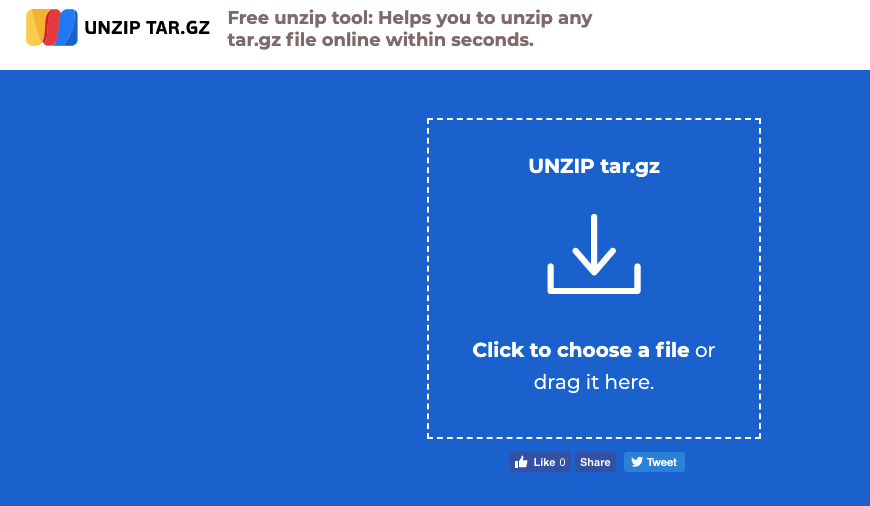
There are two major ways through which any GZ file can be extracted on a Linux system. These are the two methods through which any GZ file can be extracted on a Linux system. This is shown in the snippet below:Īs seen above, a copy of the sample file is created when the “ gunzip” command is used. In the case of method 1, the original file is replaced with the extracted file. The difference between these methods is that the “ gunzip” method keeps the original zipped file and creates a copy for the extracted GZ file.
#UNZIP GZ FILE FULL#
In this command there are no extra options, just the “ gunzip” keyword being utilized alongside the name and full extension of the file which is “ sample.gz”. The code below needs to be executed in the terminal to decompress the file: $ gunzip sample The syntax for the gunzip command is rather straightforward.
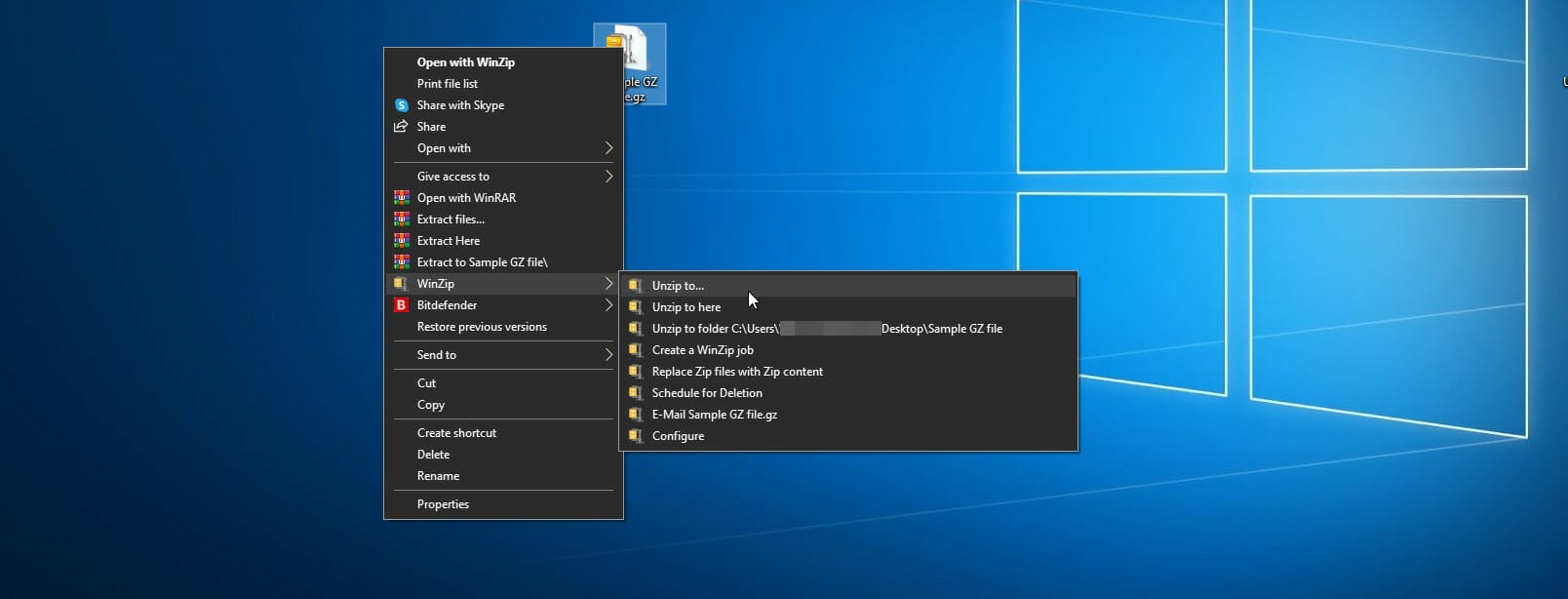
Instead of utilizing the “ gzip” command, the alternate option is the specialized “ gunzip” command which does not require the use of any other options in the code. Method 2: Unzip/extract the GZ File Using the gunzip Command Finally, the “ sample.gz” is the name of the file that needs to be extracted. The next “ -d” indicates that the file should be decompressed. To explain the command shown above, the “ gzip” command is the standard keyword that is used to compress any file to a GZ file format. Once the directory is accessed, simply run the gzip command (the command that is used to compress the files) in the terminal alongside the “ -d” option to unzip the GZ file to your system: $ gzip -d sample.gz If you do not want to navigate, simply use the complete file path while running the gzip command shown below: $ gzip -d /home/itslinuxfoss/Desktop/ This is shown in the snippet below: $ cd Desktop The first step is to navigate to the directory (using the terminal) where the zipped file is located. The first method involves the use of options in the Linux terminal which is the core tool of any Linux operating system. Method 1: Unzip/extract the GZ File Using the gzip Command Unzip/extract the GZ File Using the gunzip Command.Unzip/extract the GZ File Using the gzip Command.This article will provide insight into several methods to extract GZ files in Linux. GZIP is more commonly used to compress HTML files which allows the webpages to load at a much faster pace. GZIP(GNU zip) is an example of the numerous different types of compressed file types.
#UNZIP GZ FILE RAR#
There exist various types of zipped files such as the RAR file, tar.gz, gzip, and so on. Compressing a file into zipped form makes the transfer much faster. You can also enable Gzip compression in Apache.Zipped files are a handy tool that not only helps in the secure transmission of data but the size of the file is compressed as well. gz on Linux or macOS system using command line. In this blog post, you have learned about extracting a.
#UNZIP GZ FILE ARCHIVE#
This will extract the file from the archive and remove the. Now use gunzip command to extract the file using the command.Above command will create a archive file named in current directory.Keep remembering that the below command will remove the original file. First, use the following command to create gzip (.gz) archive of the access.log file.gzip -d -k file_name.gz # OR gunzip -k file_name.gz Example But, if you want to keep the archive file use -k or -keep option with unzip command. gzip -d file_name.gzīoth the above commands retrieve back the original file and remove the. That can also be used to decompress it with -d parameter. gz file is compressed with gzip command line. We can use gunzip command to decompress a.
#UNZIP GZ FILE HOW TO#
In this article, you will learn how to decompress (Unzip or extract) a GZ file via the command line.


 0 kommentar(er)
0 kommentar(er)
